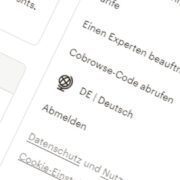How to: Domain-Authentifizierung in Mailchimp
In meinem letzten Beitrag bin ich auf die neuesten Entwicklungen von Yahoo und Google eingegangen und welche Konsequenzen das mit sich zieht und welche Schritte getan werden müssen. Ein wichtiger Bestandteil der neuen Anforderungen ist die Authentifizierung von E‑Mail-Domains. Auf die möchte ich heute ein wenig eingehen und Schritt für Schritt erklären, wie eine Domain-Authentifizierung in Mailchimp genau funktioniert.
How to: Domain-Authentifizierung in Mailchimp
Ich empfehle Ihnen, während der Domain-Authentifizierung zwei Browserfenster oder Tabs zu nutzen. Das erleichtert den Prozess um einiges.
Kopieren und Einfügen von Authentifizierungsinformationen
Nachdem Ihre E‑Mail-Domain verifiziert wurde, müssen Sie einige Informationen aus Ihrem Mailchimp-Konto in die CNAME-Einträge Ihrer Domain kopieren.
Gehen Sie folgendermaßen vor, um die Anweisungen und Authentifizierungsinformationen für Ihre Domäne zu finden.
- Klicken Sie auf Profil und wählen Sie Konto.
- Klicken Sie auf Domains.
- Klicken Sie auf Authentifizierung starten neben der verifizierten E‑Mail-Domäne, mit der Sie arbeiten möchten.
Befolgen Sie diese Schritte, um Ihre Domain zu authentifizieren.
- Wählen Sie Ihren Domain-Anbieter und klicken Sie auf Weiter. Wenn Ihr Dienst oder Ihre Software nicht aufgeführt ist, wählen Sie Andere.
- Navigieren Sie in einem separaten Browserfenster oder einem Tab zur Website Ihres Domain-Anbieters und suchen Sie die Einträge Ihrer Domain. Nachdem Sie die Einträge Ihrer Domain gefunden haben, kehren Sie zurück zu Mailchimp und klicken Sie auf Weiter.
- Befolgen Sie die Anweisungen zum Erstellen neuer CNAME-Einträge. Kopieren Sie die Werte für Ihre neuen Einträge und fügen Sie sie in die entsprechenden Felder für Ihre Domain ein. Diese Werte werden für Ihre Domain und den von Ihnen verwendeten Dienst angepasst.
Nachdem Sie die Einträge in Ihrem Domain-Provider erstellt haben, navigieren Sie zurück zu Mailchimp und klicken Sie auf Weiter.
- Befolgen Sie die Anweisungen zum Erstellen eines neuen DMARC-Eintrags. Ihre DMARC-Berichte werden nun an Ihre E‑Mail-Adresse gesendet.
Falls Sie Ihre DMARC-Reports an eine andere E‑Mail-Adresse empfangen möchten, fügen Sie unter dem TXT-Wert folgendes ein rua=mailto:xxxxx. Nach mailto: setzen Sie dann die E‑Mail-Adresse, an die die Reports geschickt werden sollen.
Sobald Ihre Domain, z. B. xxxx.com, einen gültigen DMARC-Eintrag hat, werden auch alle Ihre Subdomänen wie subdomain.xxxx.com von diesem DMARC-Eintrag abgedeckt. Um einen eindeutigen DMARC-Eintrag auf eine oder mehrere Subdomains anzuwenden, fügen Sie sp=none, sp=quarantine oder sp=reject in den TXT-Wert ein.
- Klicken Sie auf Weiter.
Das ist schon alles, was Sie erledigen mussten. Warten Sie darauf, dass Mailchimp die Informationen bestätigt. Je nach Domain kann dies bis zu 48 Stunden dauern.
Bestätigen Sie die Authentifizierung
Ihre E‑Mail-Domain wird authentifiziert, sobald Mailchimp bestätigen kann, dass Ihre Einträge aktualisiert und korrekt sind. Wenn die Authentifizierung erfolgreich war, sehen Sie das Label Authentifiziert neben der Domain.
Wenn die Authentifizierung nicht erfolgreich ist, wird auf der Seite Domain-Übersicht im Abschnitt E‑Mail-Domain eine Meldung angezeigt, die Hinweise darauf gibt, was aktualisiert oder geändert werden muss, um diesen Vorgang erfolgreich abzuschließen.
Falls Sie noch Fragen haben sollten, wenden Sie sich gerne an mich unter info@mailchimp-agentur.de.